こんにちは、エンジニアのオオバです。
かなり大昔に購入していたArduinoをやっと始めました。
本記事では完全初心者向けのArduinoのはじめの一歩である、シリアルモニタに文字の出力とLEDを光らせるをやっていきたいと思います。
→11万文字で徹底解説した「DOTweenの教科書」Unityアニメーションの超効率化ツールはこちら
Arduinoのエディタの選択
最近はオンラインのエディタもリリースされているようですが、シリアルポートの接続がうまくいかないので、ローカルエディタを使用することにしました。
公式ページ
ボードを認識させる
早速つまづきました。ArduinoをUSBでつなげても認識されませんでした。
ボードは利用できません
Arduino: 1.8.7 (Mac OS X), Board: "Arduino/Genuino Uno"
Arduinoの設定を見直す
ということでArduinoの設定を見直します。

ツール > シリアルポートツール > ボード
この辺りを上のキャプチャのように設定すると上手く認識されましたのでご参考にどうぞ。
ボード情報がわからない時は、ツール > ボード情報を取得から調べることができます。


接続できたということでシリアルモニタへの出力を進めていきます。
そもそもシリアルモニタへの出力とは?
ノンプログラマーにとっては最初は理解しづらい点かもしれませんが、プログラム中の値を何かしらの方法で確認したいときが出てきます。
例えば、計算式の結果やArduinoだったらセンサーから送られる数値です。これらの値を文字で可視化させることをログ、ログ出力、ダンプなどのキーワードで表現されますが、Arduinoではそれをシリアルモニタへの出力と言われます。

ArduinoIDE右上のボタンをクリックすることでシリアルモニタが表示され、
Serial.println("出力したい値");
のような感じでプログラムするとシリアルモニタに出力されます。
プログラマは確認したい値を出力してテストし、正しいプログラムを組んでいきます。
シリアルモニタの出力
以下がシリアルモニタに Hello World Arduino!! を出力するコードです。
arduino_helloworld.ino · GitHub
Serial.beginメソッドはシリアル通信転送レートの設定で、シリアルモニタに出力するためには必須の設定です。
Serial.begin | Arduino 日本語リファレンス
また、loopメソッドが定義されていないとコンパイルエラーになるため注意です。
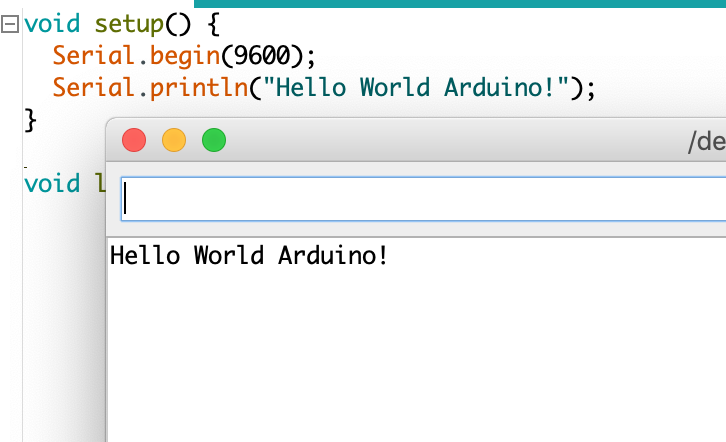
このようにシリアルモニタに指定した値を出力することができました。
LEDを光らせる

LEDには向きがあり、ピンの長さが違います。
| LEDのピンの長さ | 内容 | 備考 |
|---|---|---|
| 長い | +方向へつなぐ | |
| 短い | -方向へつなぐ | GNDにつなぐ |
今回の場合は、長い方を13番ピン、短い方をGNDへつなぎます。

ソースコード
1秒ごとに13番ピンの電圧の高い状態と低い状態を切り替え、LEDをチカチカさせているソースコードです。
LEDを使ったArduino HelloWorld!! · GitHub
できたもの

このようにLEDが1秒ごとにチカチカさせることができました。
基礎の基礎の基礎....部分ができました。これから様々なセンサーを購入してまずは、使えるようにしていこうと思います。
参考

この記事が気に入ったらフォローしよう
- macOS Mojave 10.14
- Arduino Genuino 1.8.7
- Arduino/Genuino Uno




