こんにちは、エンジニアのオオバです。
Macユーザーのみなさま HomeBrew を使っていますでしょうか?
パッケージ(CUIアプリ)管理には欠かせない存在ですよね。
実はCUIアプリ以外にも GUIアプリ もHomeBrewで管理可能なんです。
デフォルトのままでは使えません。
拡張機能を追加することで簡単にGUIアプリのインストールや更新を実行できます。
もう、 インストーラーをダウンロードする必要はない のです。
コマンドラインからインストール できるというわけです。
エンジニアのみなさまならワクワクする内容だと思います。
本記事ではHomeBrewでGUIアプリを管理する方法を紹介していきます。
ぜひ最後まで読んでいってください。
HomeBrew Caskが超絶便利
はじめに結論を簡単にまとめます。
①拡張機能HomeBrew Caskを使用
②GUIアプリケーションもインストール可能
③CUI、GUIアプリ両方検索可能
④ほとんどのアプリをHomeBrewで管理可能
HomeBrewはすごいです。
一元管理することでパソコンの 引っ越しも容易 。
無駄なアプリがなくなり パソコン自体が健康 になります。
ぜひこれを気にGUIアプリもHomeBrew管理にしてみませんか。
ターミナルからインストールできるようになると、
今まで手作業だったインストール作業を自動化することもできます。
楽(らく)したい エンジニアにはもってこいの内容です。
では、HomeBrew一元管理の手順を解説していきます。
→11万文字で徹底解説した「DOTweenの教科書」Unityアニメーションの超効率化ツールはこちら
HomeBrewでCUIアプリ管理のおさらい
HomeBrewで行うアプリ管理は大きく3つです。
- ① : CUIアプリのインストール
- ② : CUIアプリアンインストール
- ③ : インストール済みCUIアプリのリストアップ(確認)
具体的なHomeBrewのコマンドに落としむとこうなります。
今回はCUIアプリ ffmpeg を例に解説しています。
# ①ffmpegのインストール
$ brew install ffmpeg
# ②ffmpegのアンインストール
$ brew uninstall ffmpeg
# ③インストール済みアプリをリストアップ
$ brew list
このように簡単にCUIアプリの管理が可能です。
またCUIアプリのインストール先はコチラです。
/opt/homebrew/Cellar/
実態は👆上のパスですが、/opt/homebrew/bin/に
シンボリックリンクが貼られます。
実質/opt/homebrew/bin/にパスが
通っているということになります。
HomeBrew CaskでGUIアプリの管理
ではGUIアプリをHomeBrewで管理してみましょう。
ここで HomeBrew Cask の登場です。
$ brew install alfred
--caskオプションを付けるだけでGUIアプリをHomeBrewでインストールできます。
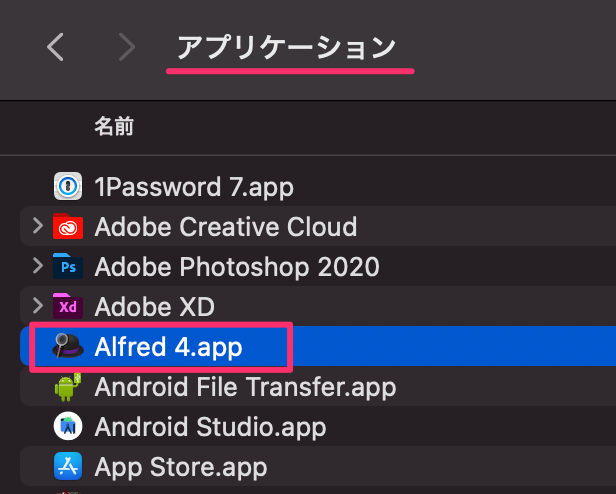
このようにアプリケーションフォルダにインストールされます。
HomeBrew Caskを使うと
Visual StudioやGoogle Chromeといった
アプリもコマンドラインからインストールすることが
できるようになります。
以前はCaskを後からインストールする必要がありました。
HomeBrewのバージョンアップでCaskはHomeBrewのデフォルト機能に昇格。
別途Caskのインストール作業は不要です。
HomeBrew Caskの別途インストールは不要
HomeBrew Caskを別途インストールを進める記事がネット上に転がっていますが、それはもはや古いです。
今のバージョン執筆時点で HomeBrew 3.3.14 ではHomeBrew Caskは最初から使えます。
ではHomeBrew Caskの使い方について学んでいきます。
まずは 何をインストールできるのか を調べる方法です。
インストールできるアプリを調べる2つの方法
次の2つのコマンドで、HomeBrewでインストールできる
アプリかどうかを調べることが出来ます。
- searchコマンド
- casksコマンド
検索方法1. 【オススメ】 searchコマンド
結論、 searchコマンドだけ覚えておけば大丈夫 です。
使い方はいたってシンプル。
例えば以下のコマンドで「Zoom」アプリをHomeBrewで
インストールできるか調べます。
$ brew search zoom

↑このようにZoomは見つかりました。
曖昧な単語 でも検索してくれるのでとても便利なコマンドです。
seachコマンドはCUI、GUIどちらのアプリも1つのキーワードで検索します。
GUIアプリは ===>Casks の中に表示されているのです。
$ brew install zoom
実際にZoomをHomeBrewでインストールする場合は、
上のコマンドを実行してください。
HomeBrew Caskのインストール文法はバージョンによって異なります。
昔は「brew cask install zoom」でした。
その後の「--cask」をつける時代へ →「brew install --cask zoom」。
最新バージョンでは「--cask」さえ不要へ →「brew install zoom」。
インターネット上には未だに古い書式が入り乱れているため注意してください。
CUIアプリGUIアプリどちらもsearchコマンドで検索可
searchコマンドは CUIアプリGUIアプリどちらも検索対象 です。
例えば「google」で検索します。
$ brew search google
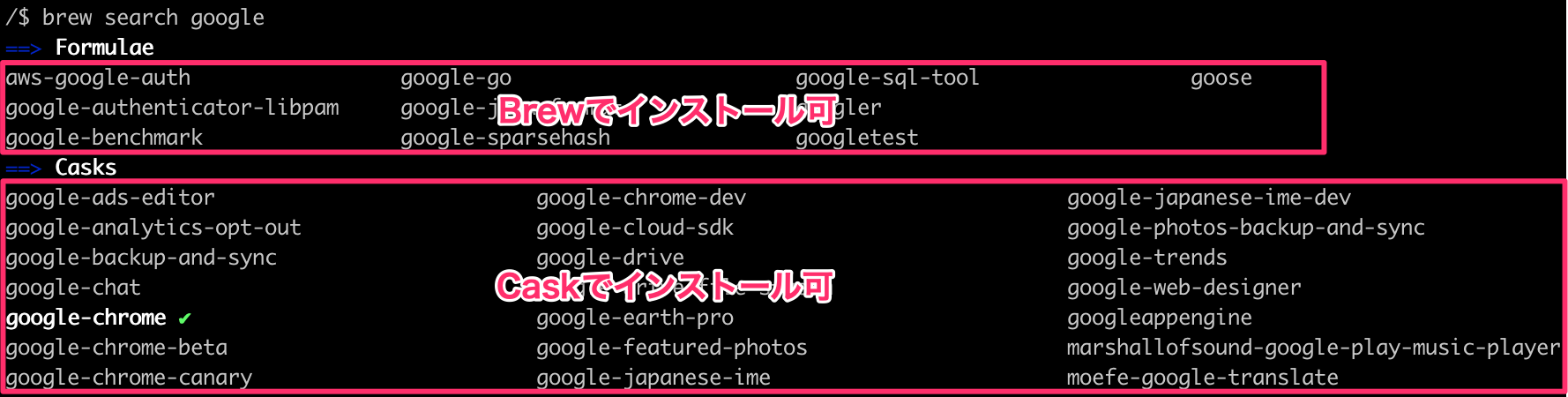
このようにFormula(CUIアプリ)と
Cask(GUIアプリ)を分けて検索結果を表示してくれます。
検索方法2.casksはインストールできる全アプリのリストアップ

casksコマンド の解説です。
結論から書くと、
brew casksはgrepとセットで使う です。
なぜならインストールできるアプリの 量が半端なく 、
文字列検索しないと見つからない からです。
何も考えずに以下のコマンドを実行してみてください。
$ brew casks
ターミナルの最大表示行数を超えるくらい
多くのアプリがリストアップされるでしょう。
このリストから探すのは大変なので
定番の grepコマンド を使います。
例としてZoomを casksとgrepで検索 します。
$ brew casks | grep zoom
|(パイプ)記号でコマンドをつなぎます。
casksのリストからzoomキーワードに
ヒットするものをリストアップします。
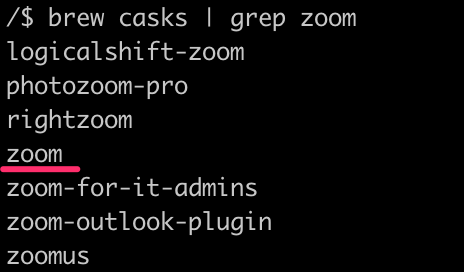
このようにZoomがインストール可能であることが分かります。
「brew casksはgrepとセットで使う」
を覚えておきましょう。
ただし casksはあくまでGUIアプリ専用検索コマンド です。
ffmpegのようなCUIアプリは検索対象外。
ということで結論、
searchコマンドだけ覚えておけば大丈夫 です。
HomeBrew Caskでインストールしたアプリのリストアップ : listコマンド
HomeBrew Caskでインストールしたアプリの確認方法を紹介します。
listコマンド を使ってください。
$ brew list --cask
実行すると、HomeBrew Caskでインストールしたアプリのリスト が出力されます。
ポイントは --cask オプションです。

ぼくのHomeBrew Caskで
インストールされているアプリ達です。
まとめ : HomeBrew Caskは超絶便利
最後に記事の内容を簡単にまとめます。
①最新のHomeBrew Caskは別途インストール不要
②HomeBrew Caskを使うとGUIアプリをインストール、管理可能
③アプリ検索はsearchコマンドだけ覚えておけばOK
こんな感じです。
HomeBrewでGUIアプリも管理するようになって、
ぼくのパソコン状態は良好です。
具体的には 不要なアプリが無い ということ。
もちろん自分自身の断捨離マインドが不可欠ですが、
HomeBrewのおかげで管理しやすくなっている のは確かです。
効率的に仕事をこなすためには、作業スペースが整理されていることが大事。
HomeBrew Caskを使って今後もきれいな環境を保守していこうと思います。
ぜひHomeBrew Caskを使ってみてください。

この記事が気に入ったらフォローしよう
「Unity初心者大学」というUnity初心者向けのYouTube始めました!!
ぜひチャンネル登録をお願いします!
最後まで読んでいただきありがとうございました!
すばらしいHomeBrewライフをお過ごしください。
- Homebrew 3.3.15
- macOS Monterey 12.1

